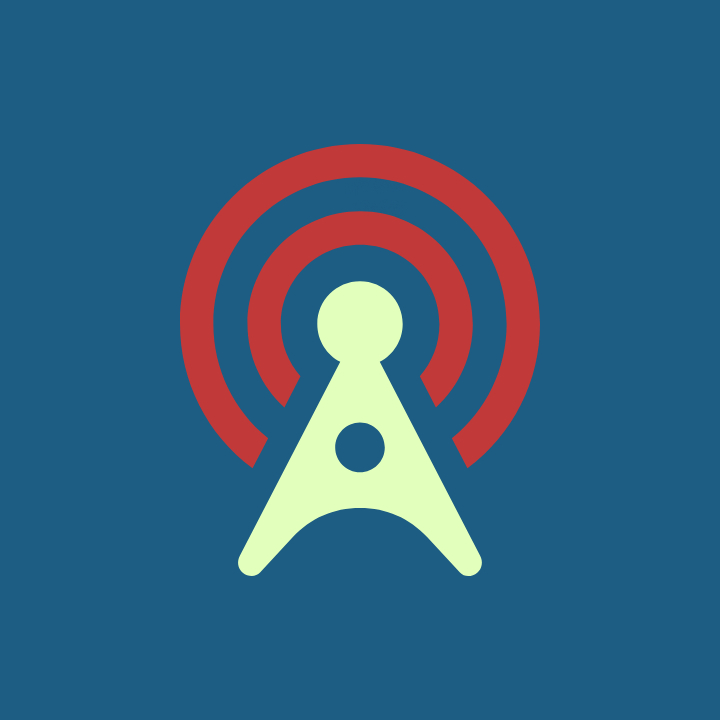| 일 | 월 | 화 | 수 | 목 | 금 | 토 |
|---|---|---|---|---|---|---|
| 1 | 2 | |||||
| 3 | 4 | 5 | 6 | 7 | 8 | 9 |
| 10 | 11 | 12 | 13 | 14 | 15 | 16 |
| 17 | 18 | 19 | 20 | 21 | 22 | 23 |
| 24 | 25 | 26 | 27 | 28 | 29 | 30 |
- 윈도우11
- 갤럭시
- 갤럭시 녹색점
- 아이폰재난문자
- D드라이브 사라짐 해결방법
- 윈도우10 디스크조각
- 메모잇다운로드
- 꿀뷰사용법
- 윈도우10암호설정하기
- 윈도우
- 윈도우10원격데스크톱
- 꿀뷰다운로드
- 한글파일변환
- 한글편집어플
- 윈도우캡처도구다운로드
- 윈도우11 업데이트
- 트위터 동영상
- 갤럭시 예약 문자
- PDF 편집 프로그램 이지 에디터 3.0 다운로드
- 구글계정로그아웃
- 갤럭시 초록색점
- 폴가이즈
- 윈도우10
- 한컴오피스다운로드
- 스마트폰과컴퓨터 연결방법
- 폴라리스오피스 한글변환
- 구글
- 아이폰재난문자끄기
- 트위터 다운로드
- 블루스텍5 다운로드
- Today
- Total
IT공유방
컴퓨터 부팅 암호 및 윈도우10 암호 설정하기 본문
PC 부팅 암호 / 윈도우10 암호 설정방법
메인보드 바이오스는 메인보드 별 바이오스가 다르고 암호 설정하는 위치가 조금씩 달라서 사용자분이 확인을 해주셔야 하는 번거로움이 있습니다. 하지만 바이오스 암호 설정하는 방식은 동일하니 그렇게 어렵지는 않을 것 같습니다. 메인보드 암호를 설정하고 암호를 변경하고 암호를 분실했을 때 대처법을 확인해 보겠습니다. 윈도우10 암호 설정하는 방법은 간단하기 때문에 쉽게 적용이 가능합니다.
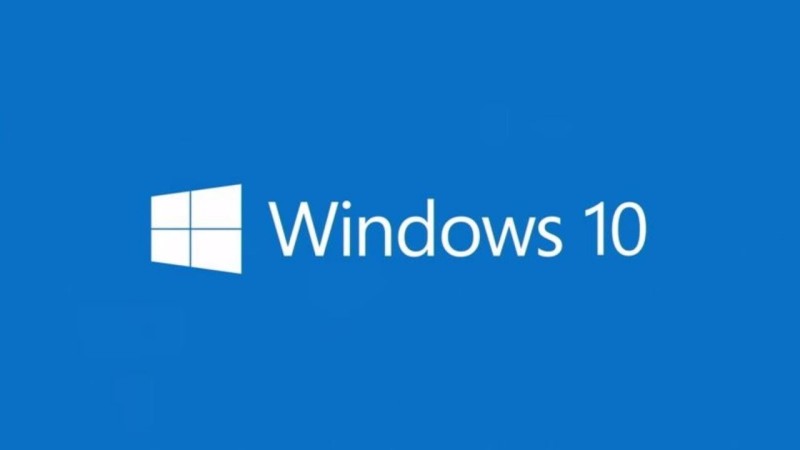 |
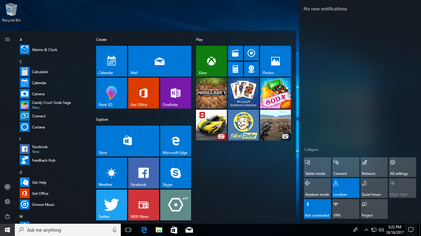 |
1. 메인보드 바이오스 암호(패스워드) 설정하기
메인보드 바이오스에 암호를 설정해 보겠습니다. 암호를 설정하기 위해서는 우선 메인보드 바이오스에 진입하는 방법을 알아야 합니다. PC 전원 스위치를 누르고 바로 키보드의 특정키를 누르셔야 바이오스로 진입니다.
바이오스 진입 키는 보통 Delete키, F2키, Insert키 정도가 되겠습니다. 기업용 PC는 F2키를 많이 사용하고 조립 PC는 메인보드 별 진입 방법이 약간 다르긴 하지만 보통 Del 키를 사용합니다. 검색이 어려우시면 전원 스위치를 누르고 위에 적용되는 키를 한 번씩 눌러보시면서 진입키가 어떤 것인지 확인하시면 될 듯합니다.
바이오스에 진입하시면 바이오스 화면도 많은 차이가 있습니다. 구형 PC에 나오는 바이오스 화면과 신형 PC에 나오는 바이오스 화면이 다릅니다. 구형 PC는 파란색 화면에 마우스 사용이 불가하지만 신형 PC는 UEFI 바이오스로 화려하고 여러 가지 색상에 마우스 사용이 가능합니다. 중요한 것은 암호 설정하는 메뉴를 찾아 암호를 만드는 것이니 크게 신경 쓰지 않아도 될 것 같습니다.
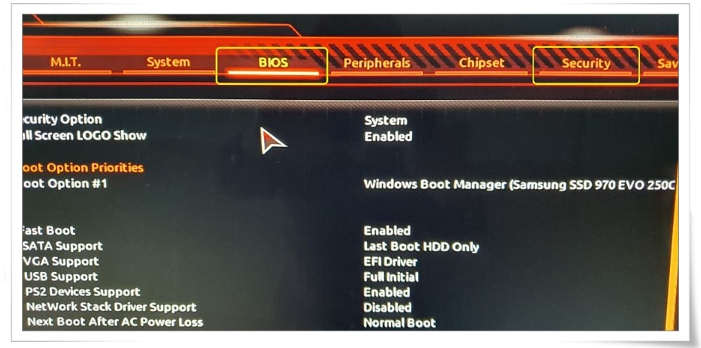
상단의 이미지는 기기바이트 메인보드 바이오스 화면입니다. 메뉴탭을 보시면 BIOS와 Security탭이 보이실 겁니다. 기가바이트 메인보드는 BIOS탭에 암호를 입력하는 메뉴가 있습니다. 다른 제조나 메인보드 중 Security탭에 암호를 입력하는 창이 있는 경우도 있으니 탭 별로 암호 입력창을 찾아보셔야 합니다. 암호 입력 부분은 메뉴가 거의 동일하기 때문에 User Password라는 항목만 찾으시면 됩니다. 한글로 되어있다면 사용자 비밀번호를 찾으시면 됩니다.
Administrator Password는 바이오스 진입 시 암호를 설정하는 부분이기 때문에 필요하신 분들만 사용하시면 됩니다. 이 포스팅은 PC 전원을 눌렀을 때 바로 암호 입력창이 뜨게 하는 글이기 때문에 User Password부분만 활용할 것입니다.
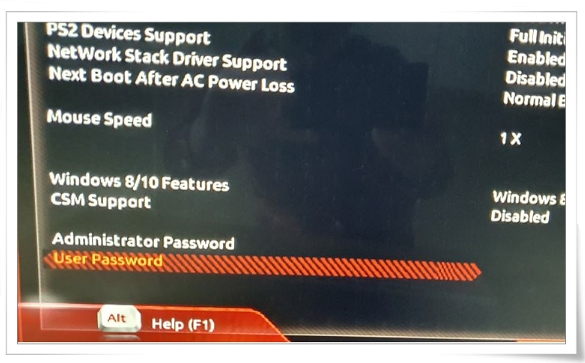
User Password를 클릭하시거나 엔터를 누르면 암호 입력창이 발생합니다. 사용하실 암호를 입력하시고 엔터를 누르시면 입력한 암호가 맞는지 암호 확인 창이 다시 하나 열립니다. 동일한 암호를 입력하시면 됩니다. 다른 암호를 입력하시면 처음 입력한 암호와 다르기 때문에 다시 입력하라는 창이 재차 발생됩니다.
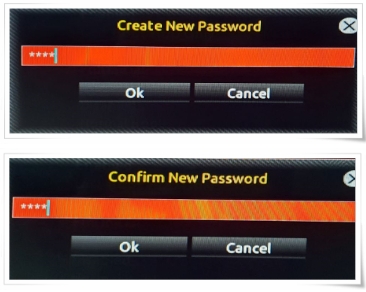
암호 확인까지 입력이 완료되었으면 바이오스를 저장하고 나가야 합니다. 바이오스 메뉴탭에서 Save & Exit메뉴에서 저장하시고 나가도 되지만 보통 키보드 F10를 누르면 저장하고 나가겠냐고 하는 창이 발생합니다. 예스를 누르시면 저장하고 바이오스를 나가게 됩니다.
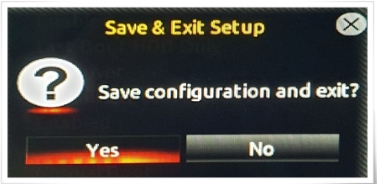
이제 바이오스 암호 설정을 하였습니다. PC 전원을 누르거나 재부팅하면 바이오스 암호가 설정되어 암호 입력창이 나타납니다. 만약 암호가 세 번 틀리면 경고 메시지가 발생되거나 화면이 멈추고 아무것도 키가 먹지 않게 됩니다. 크게 걱정하지 마시고 가볍게 PC전원 스위치를 눌러주면 PC가 꺼지고 다시 전원 스위치를 누르면 암호 입력창이 발생됩니다.
1-1. 암호 변경 및 삭제
암호를 변경하는 방법도 동일하게 진행하시면 됩니다. PC 전원을 누르고 바이오스에 진입하시고 User Password를 다시 찾아 줍니다. User Password를 클릭하시면 현재 암호를 묻고 입력하는 창이 열립니다.
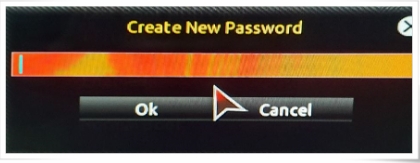
현재 암호를 입력하시고 새로운 암호 입력창이 뜨면 수정된 암호를 입력하시면 됩니다. 만약 암호를 삭제하시려면 새로운 암호를 입력하는 창에서 암호를 입력하지 마시고 빈 공간으로 둔 채 엔터를 누르시고 암호 확인창에서도 빈 공간으로 두시고 엔터를 입력하시면 됩니다.
1-2. 암호 분실로 암호 초기화
메인보드 바이오스 암호를 분실하셨다면 메인보드 암호를 초기화하셔야 합니다. 암호를 초기화 방법은 여러 방법이 있습니다. 최신에 나오는 고가의 메인보드는 바이오스 초기화 스위치가 메인보드에 설치되어 나오기도 하고 보통은 바이오스 초기화 점퍼를 이용해 초기화하기도 합니다.
하지만 일반 사용자분들은 잘 모르시는 부분이라 구형 메인보드, 신형 메인보드 모드 기본적으로 초기화할 수 있는 방법을 알려드리겠습니다. 바로 메인보드 수은전지를 제거하는 방법입니다. 케이스를 열고 메인보드 기판에 수은전지를 찾아 주세요.
혹시라도 수은전지가 보이지 않으시면 외장 그래픽 카드에 가려 보이지 않으실 수도 있습니다. 모든 메인보드는 수은전지가 있습니다.

원 연결선을 제거하신 후 수은전지를 일자 드라이버나 손톱으로 빼주시고 약 5-10분 정도 두었다가 다시 장착해 주시면 됩니다. 메인보드가 초기화되면 암호도 초기화되지만 날짜와 시간이 초기화될 수 있으니 날짜와 시간도 새로 맞추어 주시면 됩니다.
주의사항은 노트북은 분해하여 수은전지 방법을 사용할 수 없기 때문에 분실 시 서비스센터에 방문해야 하는 번거로움이 발생합니다. 암호는 최대한 분실하지 마시기 바랍니다.
2. 윈도우10 암호(패스워드) 설정하기
윈도우 암호를 설정해 보도록 하겠습니다. 메인보드는 암호를 분실하여도 암호 초기화가 그리 어려운 부분은 아니나 윈도우10은 암호를 분실하시면 여러 가지 방법이 있긴 하지만 윈도우를 새로 설치해야 할 수도 있기 때문에 꼭 암호를 기억하시기 바랍니다.
윈도우 로고 모양의 시작 키를 누르시고 톱니 모양의 "설정"창을 열어 줍니다. 또는 돋보기 모양의 검색을 누르시고 "설정"이라고 입력하시고 설정창을 열어 줍니다. 설정창에서 "계정"이라는 항목을 확인하신 후 계정 항목을 열어 줍니다. 계정 항목에서 "로그인 옵션"을 찾아 클릭하시고 우측에서 비밀번호를 클릭합니다.
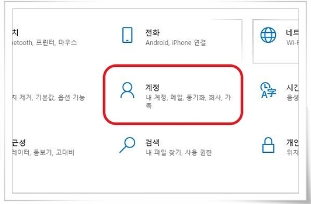 |
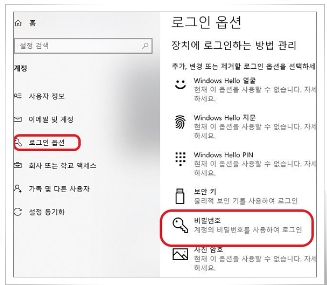 |
비밀번호 클릭 후 추가라는 항목이 보이면 추가를 누르시면 "암호 만들기"창이 열립니다.
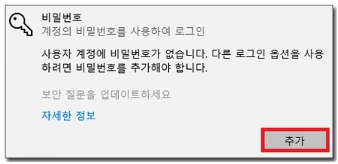
암호 만들기 설정창이 열리시면 이곳에서 비밀번호를 설정하시면 됩니다.
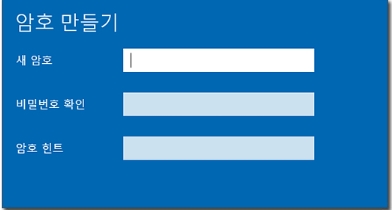
암호를 설정하시고 암호를 변경하시려면 설정 - 로그인 옵션 - 비밀번호의 경로로 다시 선택합니다. 비밀번호를 클릭하시면 비밀번호 창에서 추가가 아닌 변경으로 바뀌어 있습니다.
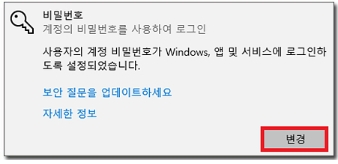
변경을 클릭하시면 암호 변경 창이 열립니다.
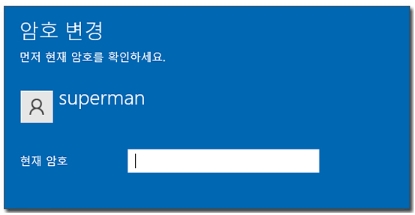
사용하던 암호를 입력하고 다음을 클릭해 주세요.
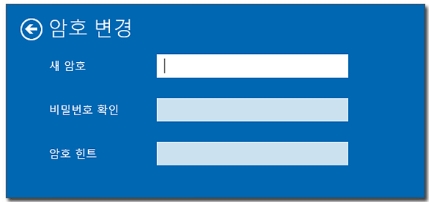
암호 변경 창이 열리면 새 암호를 입력하시면 됩니다. 만약 암호를 삭제하고 싶으시다면 암호란에 아무것도 입력하지 마시고 다음을 누르시면 암호가 삭제가 됩니다.
윈도우10 디스크조각 모음 하는법
윈도우10 디스크조각 모음 하는법 디스크 조각 모음은 하드디스크의 성능을 향상시키기 위해 필요한 기능입니다. 하드디스크에는 파일이 저장될 때 조각화되어 저장됩니다. 이는 파일이 수정되
proit88.tistory.com
구글계정 로그아웃 방법 (모바일 PC)
구글계정 로그아웃 방법 (모바일 PC) 구글 계정은 크롬, 유튜브, 지메일 등 여러 플랫폼과 연계돼 사용되기 때문에 대부분 로그인된 상태로 유지되어 있는 경우가 허다합니다. 만약 구글 계정 로
proit88.tistory.com